Advogados e Procuradores
Apresentação - Advogado/Procurador
A tela principal do perfil Advogado/Procurador apresenta a Caixa de Entrada e o Menu Superior com as opções: Processos, Audiências, Cadastros e Cumprimentos, além de uma opção para Pesquisa de Processos, área de downloads, opções de Ajuda e os dados sobre o usuário logado e a contagem do tempo de sessão.
Para ter acesso a uma opção, basta clicar sobre ela. Ao se fazer isso, será exibida a página correspondente à escolha efetuada.
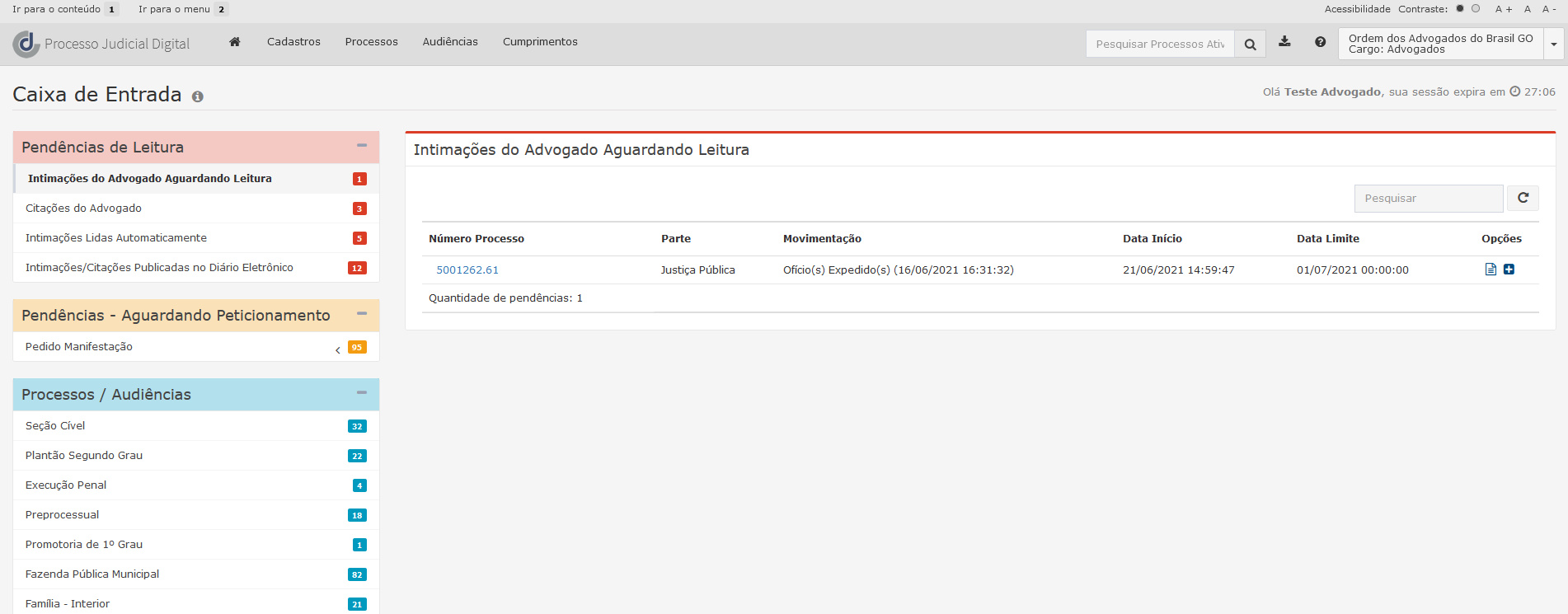
Informações importantes:
A princípio, o novo sistema Processo Judicial Digital do TJGO (PJD-TJGO) estava disponível apenas para o perfil do Advogado. Com o tempo, novos perfis foram sendo adicionados, como analista, assistentes, juizes, executores, etc.
Os perfis já implementados poderão utilizar ambos os sistemas: PJD-TJGO e PROJUDI, pois estes compartilham da mesma base de dados, diferindo somente na entrada destes dados.
O novo sistema possui uma nova estrutura e fluxos que possibilitam a diminuição da quantidade de “cliques” proporcionando uma melhor dinâmica e agilidade na tramitação processual.
Ao usar a versão inicial do sistema PJD-TJGO, caso sejam selecionadas funcionalidades ainda não implementadas, a mensagem a seguir poderá ser apresentada na tela:
Nessa situação, o usuário poderá executar a mesma funcionalidade no PROJUDI.
Caixa de Entrada
A Caixa de Entrada da tela principal do perfil Advogado/Procurador apresenta várias opções e funcionalidades, conforme detalhado a seguir.
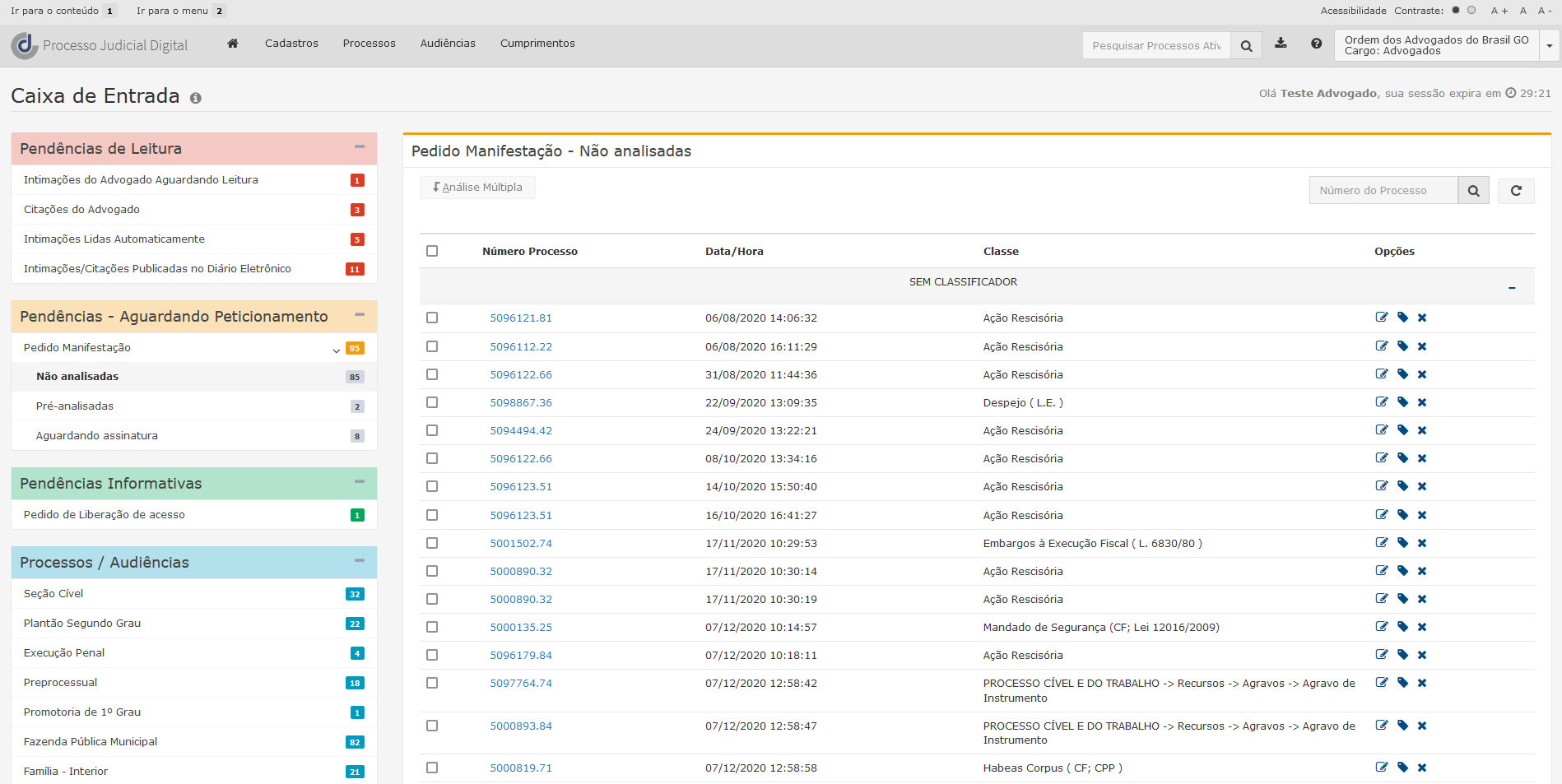
- Pendências de Leitura: Lista de processos com pendências de Leitura;
- Pendências – Aguardando Peticionamento: Lista de processos aguardando peticionamento;
- Pendências Informativas: Lista de processos com características informativas;
- Processos / Audiências: Lista de todos os processos/audiências que estão sob a responsabilidade do usuário logado agrupados por local.
O Fluxo de navegação entre as Listas de pendências em processos obedece a sequência de passos apresentados na figura abaixo:
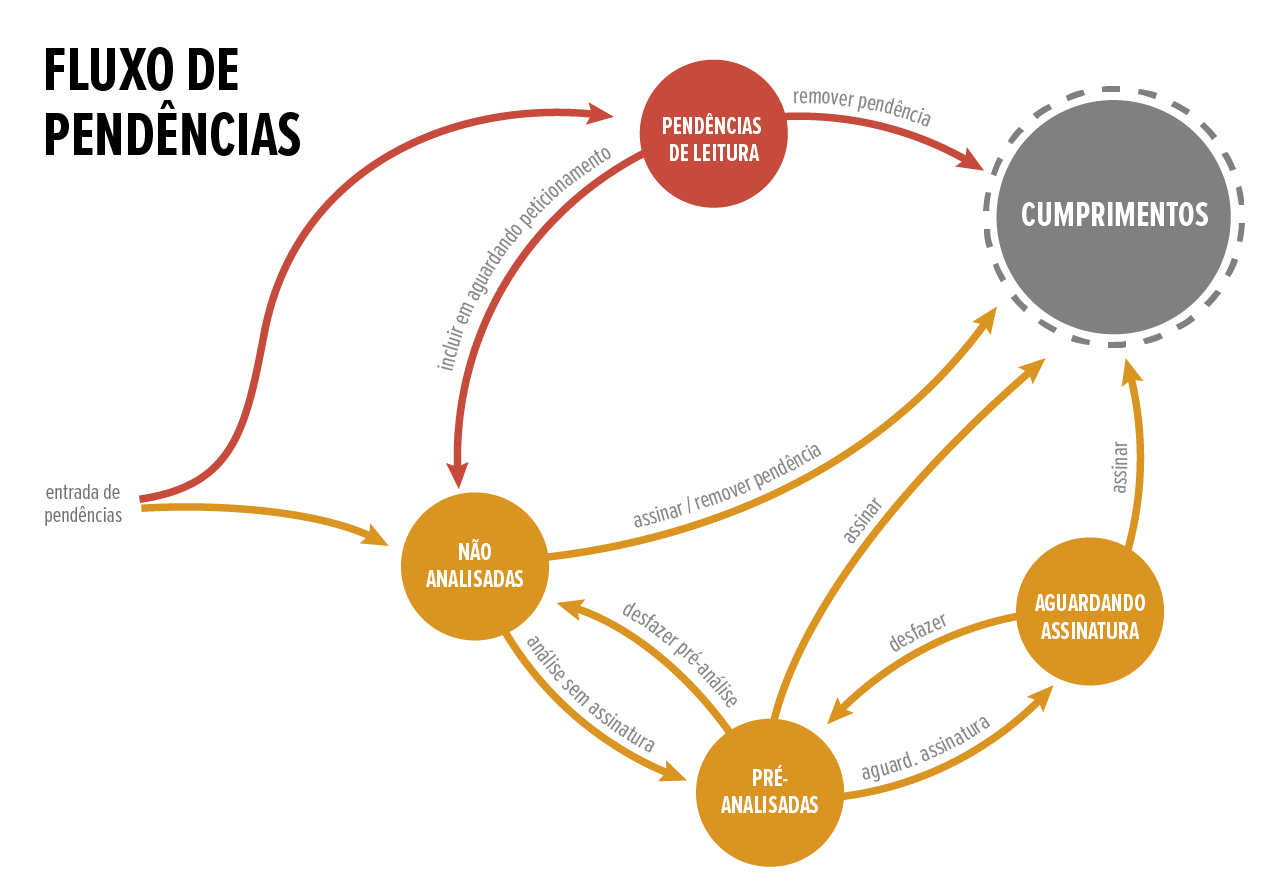
Ao navegar em cada lista, o usuário terá opções conforme apresentado abaixo:
- Na lista Pendência de Leitura, o
usuário poderá clicar em:
- Remover a pendência e então esta será movida para a lista Cumprimentos;
- Caso selecione a opção: incluir na lista Pendências – Aguardando Peticionamento, a pendência será movida para a sub-lista Não Analisadas.
- Na sub-lista Não Analisadas, o
usuário poderá:
- Analisar: ao finalizar a analise e assinar, a
pendência será movida para a lista Cumprimentos;
- Caso analise a pendência mas não assine, esta poderá permanecer na lista atual ou poderá ser movida para a sub-lista Aguardando Assinatura;
- Classificar: o classificador da pendência poderá ser inserido ou alterado;
- Remover Pendência: ao assinar ou remover a pendência, esta será movida para a lista Cumprimentos;
- Analisar: ao finalizar a analise e assinar, a
pendência será movida para a lista Cumprimentos;
- Na sub-lista Pré-Analisadas, o
usuário poderá:
- Concluir Análise: ao concluir a análise e assinar, a pendência será movida para a lista Cumprimentos;
- Caso analise a pendência mas não assine esta poderá permanecer na lista atual ou poderá ser movida para a sub-lista Aguardando Assinatura;
- Classificar: o classificador da pendência poderá ser inserido ou alterado;
- Desfazer: a pendência retorna para a situação de ‘Não analisada’, a pendência será movida para a sub-lista Não Analisadas.
- Concluir Análise: ao concluir a análise e assinar, a pendência será movida para a lista Cumprimentos;
- Na sub-lista Aguardando Assinatura, o
usuário poderá:
- Detalhar: visualizar os detalhes da pendência;
- Assinar: e então o processo será movido para a lista Cumprimentos;
- Desafazer: caso desfaça a operação, o processo será movido para a sub-lista Pré-Analisadas.
Pendências
Pendências de Leitura
Ao navegar na lista de Pendências de Leitura, o usuário poderá executar as seguintes opções:
- Incluir na lista Pendências – Aguardando Peticionamento. Neste caso, a pendência será movida para a sub lista Não Analisadas da lista Pendências – Aguardando Peticionamento
- Remover a pendência, que será movida para a lista Cumprimentos;
A operação básica da tela é apresentada no vídeo abaixo
Pendências - Aguardando Peticionamento
Ao navegar na lista Pendências – Aguardando Peticionamento, o usuário poderá executar as opções conforme apresentado no vídeo abaixo:
Conforme já foi observado na figura do Fluxo de Pendências, inserido acima, as Pendências - Aguardando Peticionamento podem ser trabalhadas da seguinte forma:
- Na sub lista Não Analisadas, o usuário poderá:
- Analisar: Ao finalizar a analise e assinar, a pendência será movida para a lista Cumprimentos;
- Caso analise a pendência mas não assine, esta poderá permanecer na lista atual ou poderá ser movida para a sub lista Aguardando Assinatura;
- Classificar: o classificador da pendência poderá ser inserido ou alterado;
- Remover Pendência: ao remover a pendência esta será movida para a lista Cumprimentos;
- Na sub lista Pré-Analisadas, o usuário poderá:
- Concluir Análise: Ao concluir a análise e Assinar a pendência será movida para a lista Cumprimentos;
- Caso analise a pendência mas não assine, esta poderá permanecer na lista atual ou poderá ser movida para a sub lista Aguardando Assinatura;
- Classificar: o classificador da pendência poderá ser inserido ou alterado;
- Desfazer: A pendência retorna para a situação de ‘Não analisada’, a pendência será movida para a sub lista Não Analisadas.
- Na sub lista Aguardando Assinatura, o usuário poderá:
- Detalhar: Visualizar os detalhes da pendência;
- Assinar: e então o processo será movido para a lista Cumprimentos;
- Desfazer: Caso desfaça a operação, o processo será movido para a sub-lista Pré-Analisadas.
Processos/Audiências
Na tela da Caixa de Entrada, a lista de Processos/Audiências apresenta os processos designados ao usuário logado e estão agrupados por locais, conforme pode-se observar na imagem abaixo:
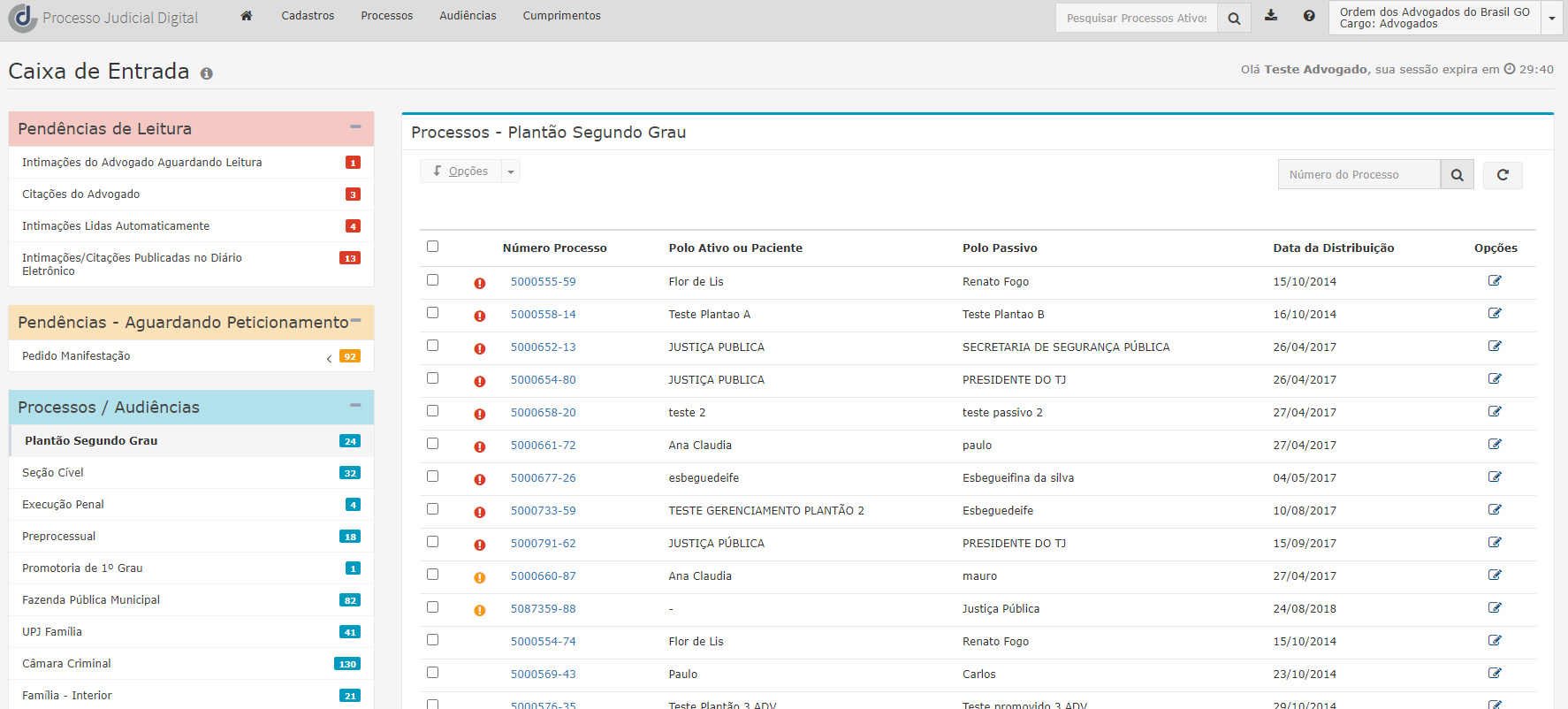
Em cada processo da lista, o usuário conta com a opção de Peticionar, clicando no ícone . Ao ser selecionada, esta opção apresentará a tela abaixo, onde o usuário poderá incluir documentos para peticionamento no processo.
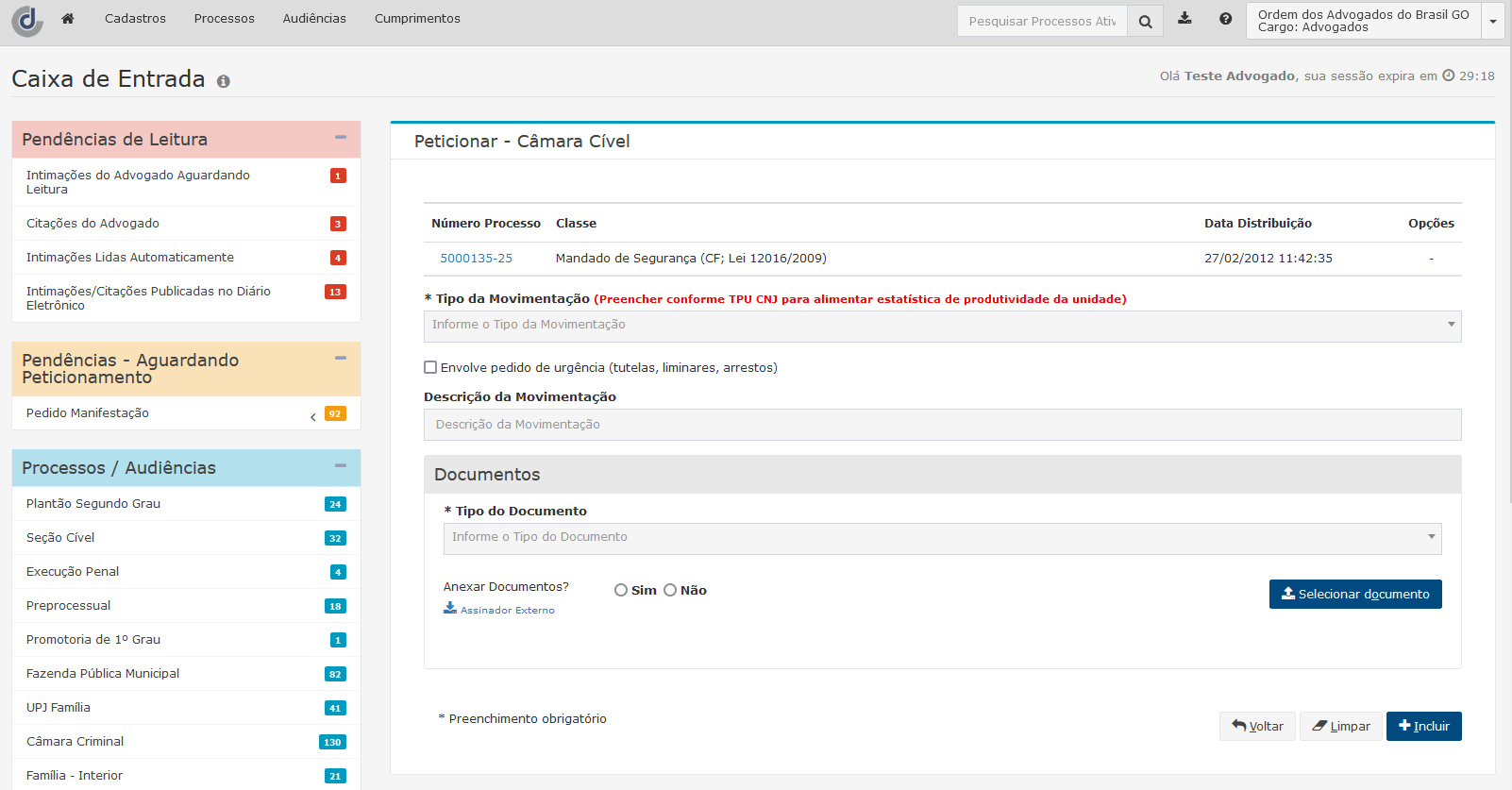
A tela Peticionar, também disponibiliza a possibilidade de acesso aos dados detalhados do processo. Para acesso basta clicar no número do processo, que direcionará o usuário para a tela de Informações do Processo:
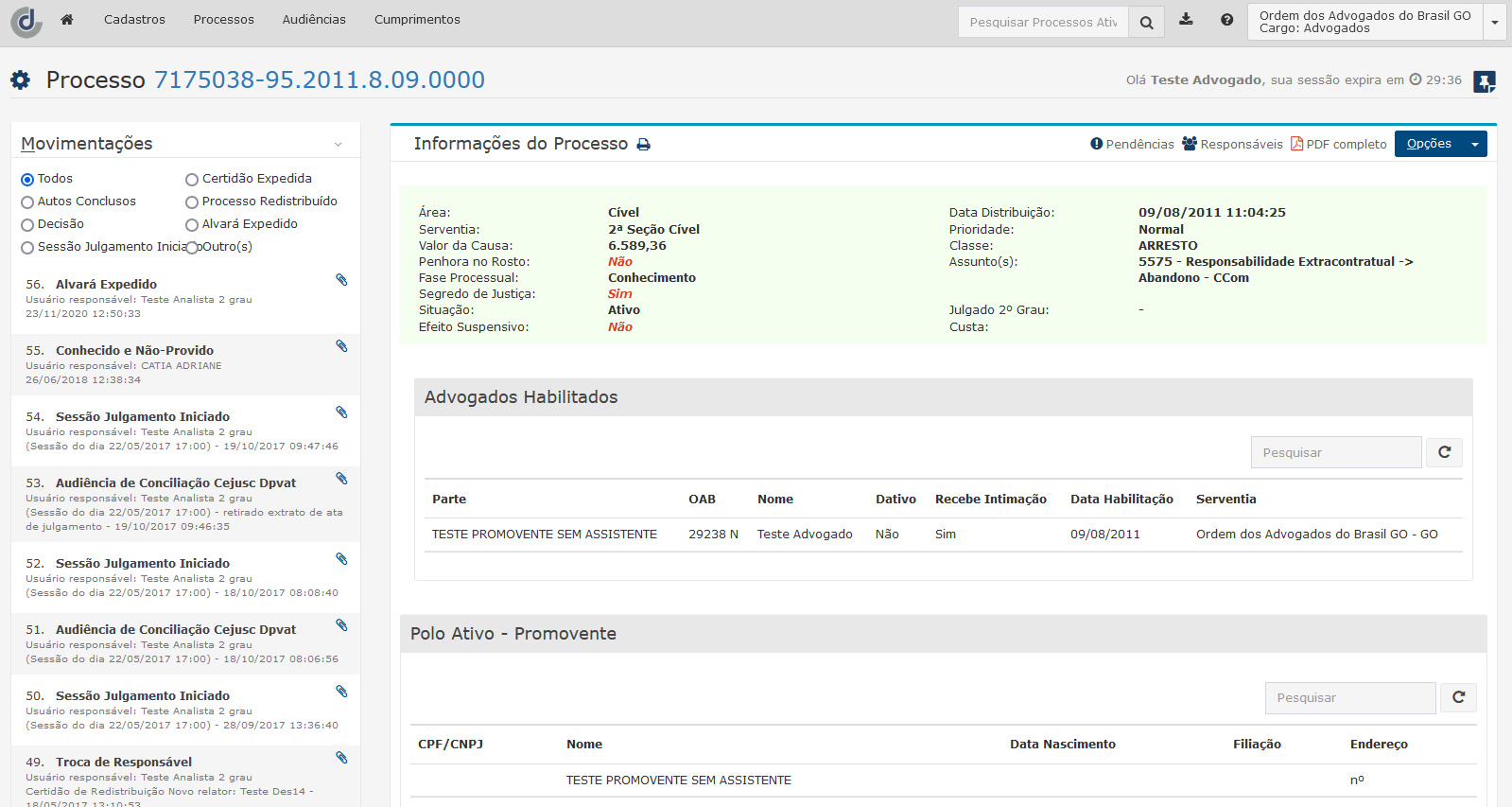
Ainda nesta tela, selecionando o menu Opções, o usuário poderá realizar ações como:
- Definir Advogado Principal
- Gerar Pendência - Petição
- Guias – Opções para consulta, geração ou vinculação de guias
- Habilitar no Processo
- Peticionar
- Solicitar Acessoaaa
- Solicitar Carga de Processo
- Ver Advogados
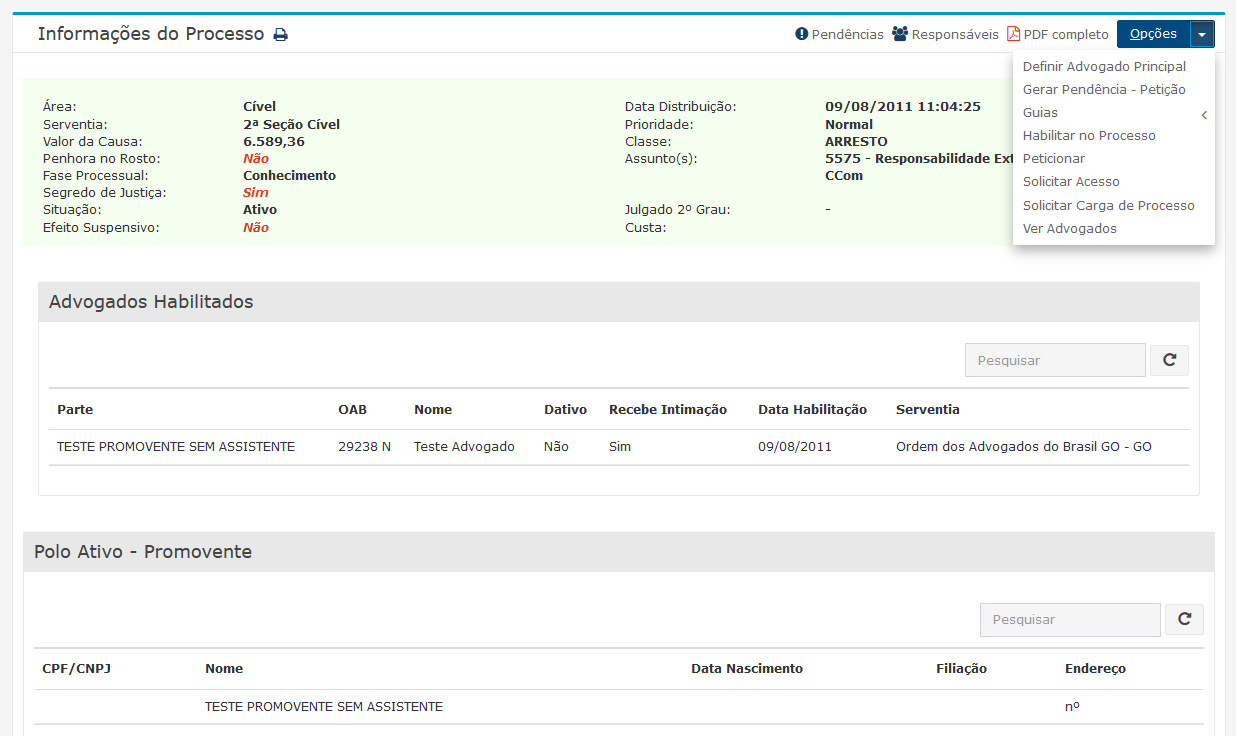
Na tela de Capa do Processo, também é possível alterar a apresentação de layout. Para isso, basta clicar no ícone de "engrenagem" , como observado no vídeo abaixo. O layout escolhido continua ativo mesmo que o usuário saia do sistema, até que seja trocado novamente.
Processos
A tela de Processos permite inicializar um processo, e apresenta as seguintes opções de menu:
- Peticionamento Inicial - 1º Grau:
- Cível
- Criminal
- Peticionamento Inicial - 2º Grau:
- Cível
- Criminal
- Turmas Julgadoras:
- Cível
- Criminal
- Guias:
- Guia Inicial 1º Grau
- Guias Iniciais Emitidas
- Consultar
Peticionamento Inicial - 1º Grau Cível e Criminal
O Peticionamento Inicial – 1º Grau – Cível ou Criminal é realizado com o preenchimento dos campos da tela, conforme abaixo:
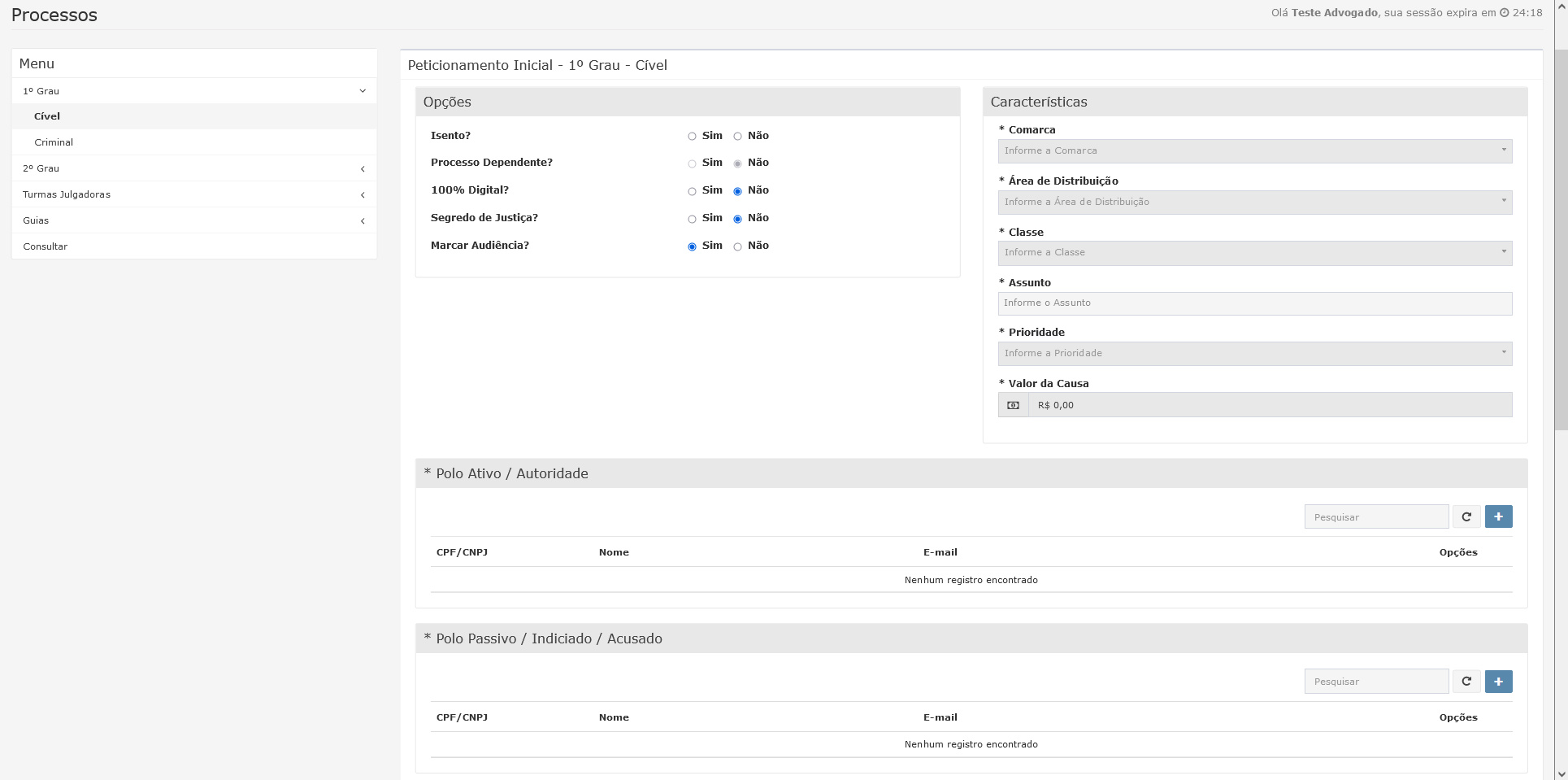
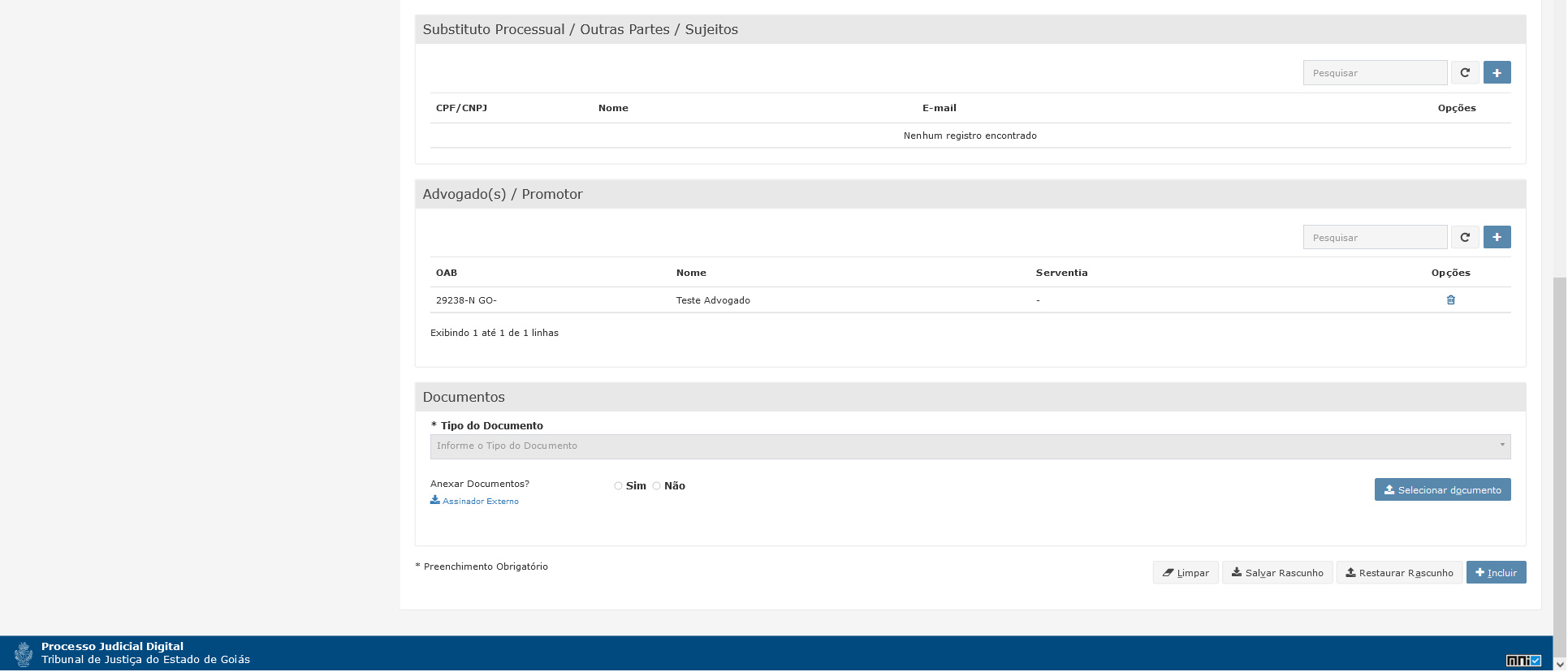
Para inclusão do Documento ao processo, na seção Documentos, será necessário selecionar o Tipo do Documento.

Ao selecionar a opção:
Anexar Documentos?
será necessário selecionar um documento com extensão .p7s, já assinado com certificado digital.
O Assinador Externo do PJD realiza a assinatura do documento em .pdf, convertendo-o automaticamente para .p7s, que poderá ser utilizado no PJD. Para utilizar o assinador, basta clicar em Assinador Externo para fazer o download e utilizar em seu próprio computador pessoal.
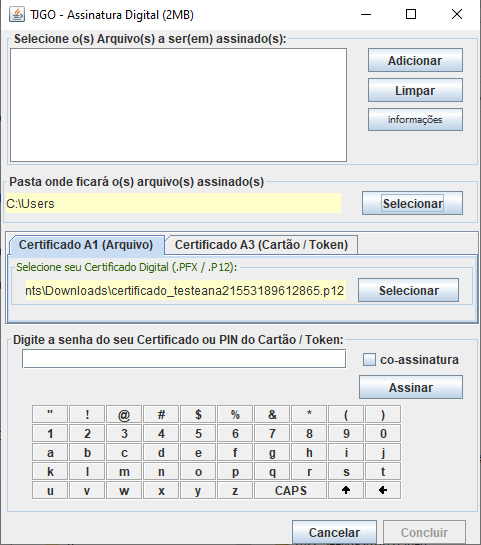
Após inserir o documento e clicar em Incluir, este documento será inserido no processo.
Caso seja selecionada a opção:
Anexar Documento?
o sistema mostrará o editor de texto, a opção de escolha do Modelo do Documento, que poderá ser escolhido dentre os modelos já cadastrados e que poderá ser editado no editor de texto, além do Nome do Documento que deverá ser escolhido.
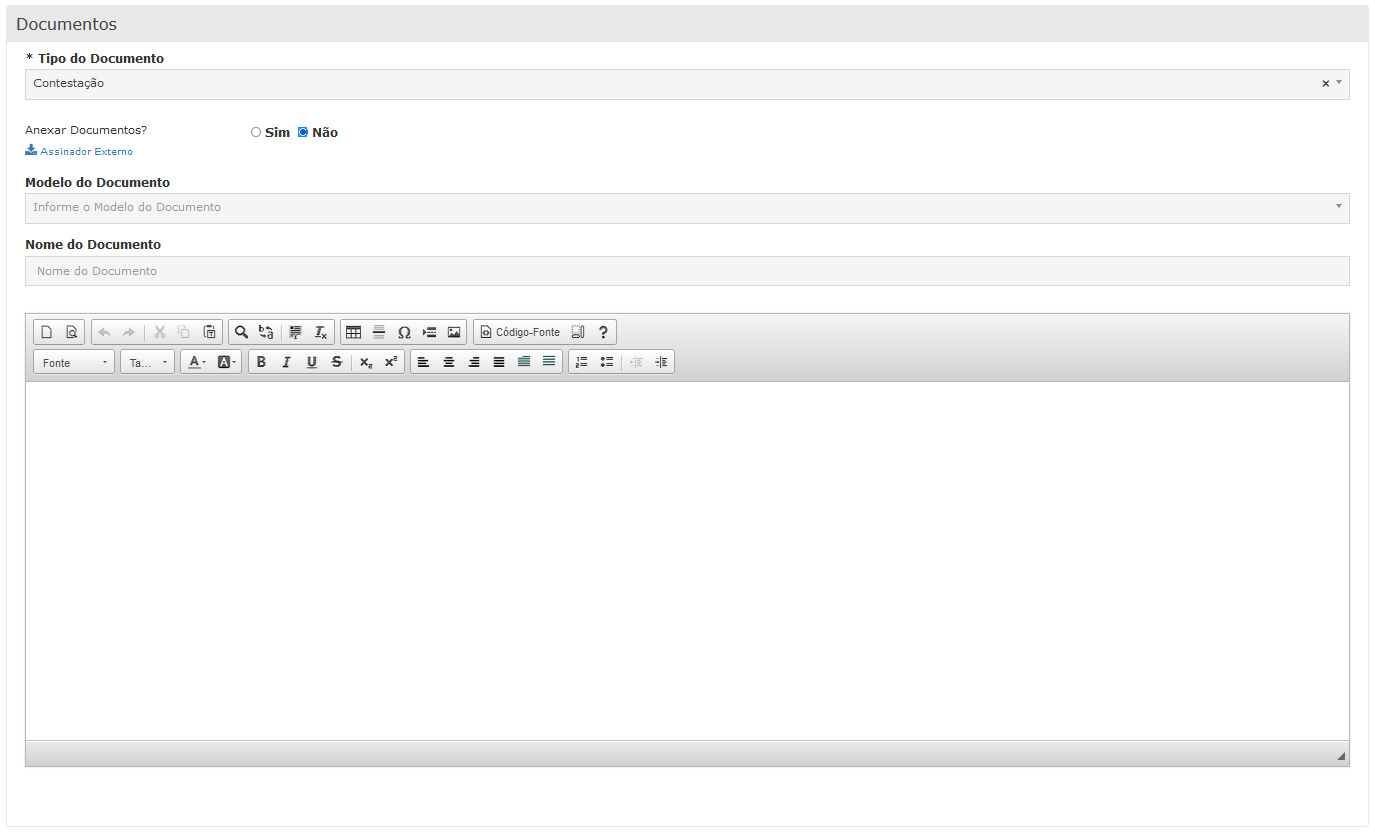
Informação Importante!
Utilizando o editor de texto, entretanto, o usuário não poderá assiná-lo internamente no PJD. Apenas o Assinador Externo está disponível para assinar os documentos em .pdf.
Após inserir o documento assinado e clicar no botão Incluir, este documento será inserido no processo.
Peticionamento Inicial - 2º Grau Cível e Criminal
O Peticionamento Inicial – 2º Grau – Cível ou Criminal é realizado de maneira semelhante ao Peticionamento Inicial - 1º Grau Cível ou Criminal. O que difere são as opções para a abertura deste processo, conforme imagem abaixo:
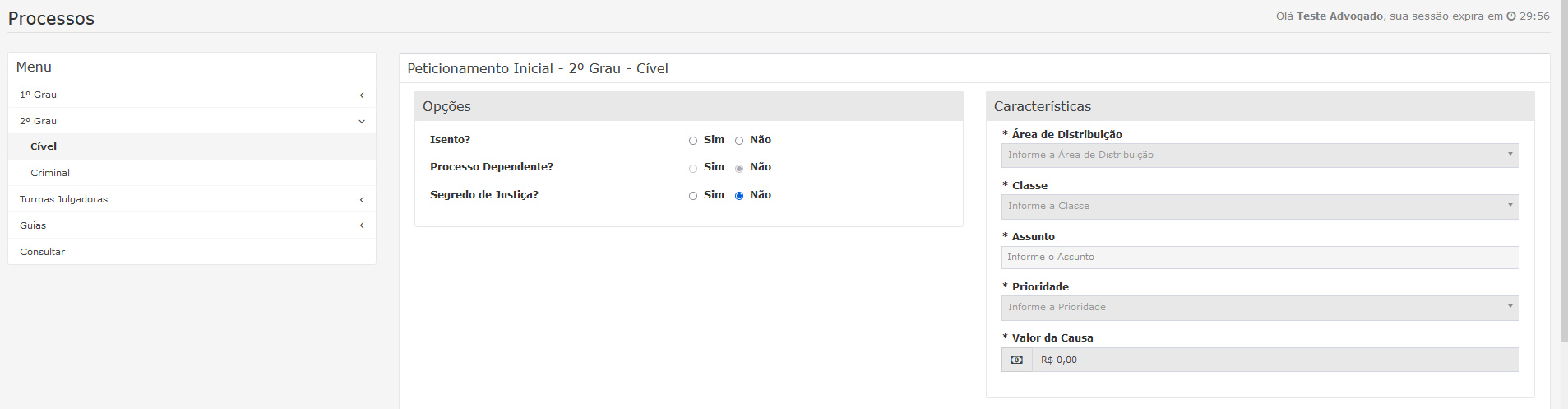
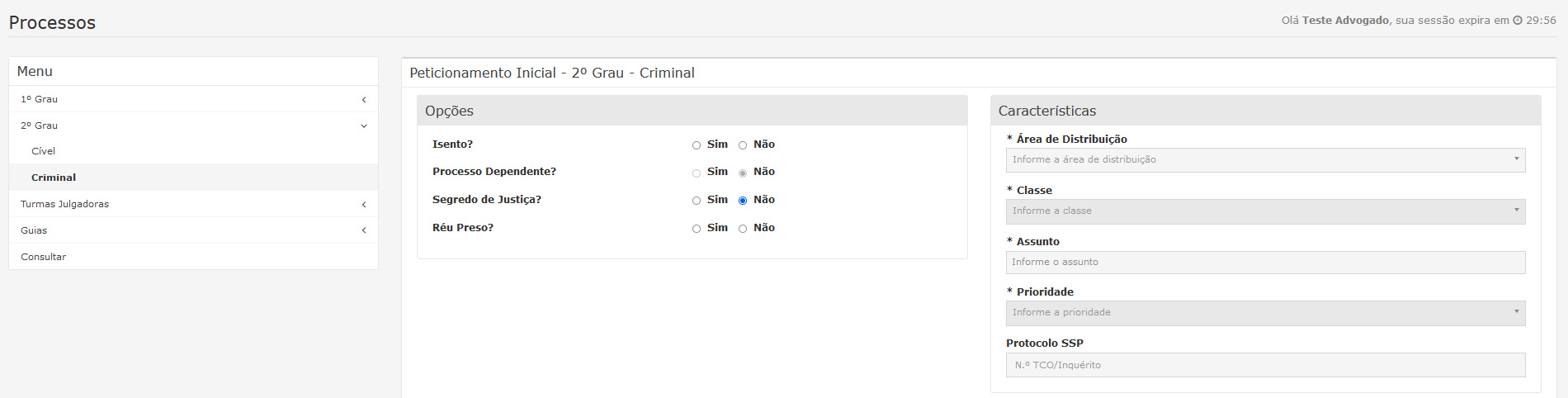
Após inserir o documento assinado e em seguida clicar em Incluir, o documento escolhido pelo usuário será inserido no processo, efetivando o Peticionamento Inicial do mesmo.
Este mesmo processo também é apresentado para a abertura de Turmas Julgadoras Cível e Criminal.
Guias Iniciais
As guias inicias são emitidas na tela Processos. Neste local é possível emitir guias iniciais vinculadas ou não a um processo existente.
Para emissão de uma guia inicial é necessário selecionar todas as informações marcadas com asterisco (*) na tela, como indica a imagem abaixo.
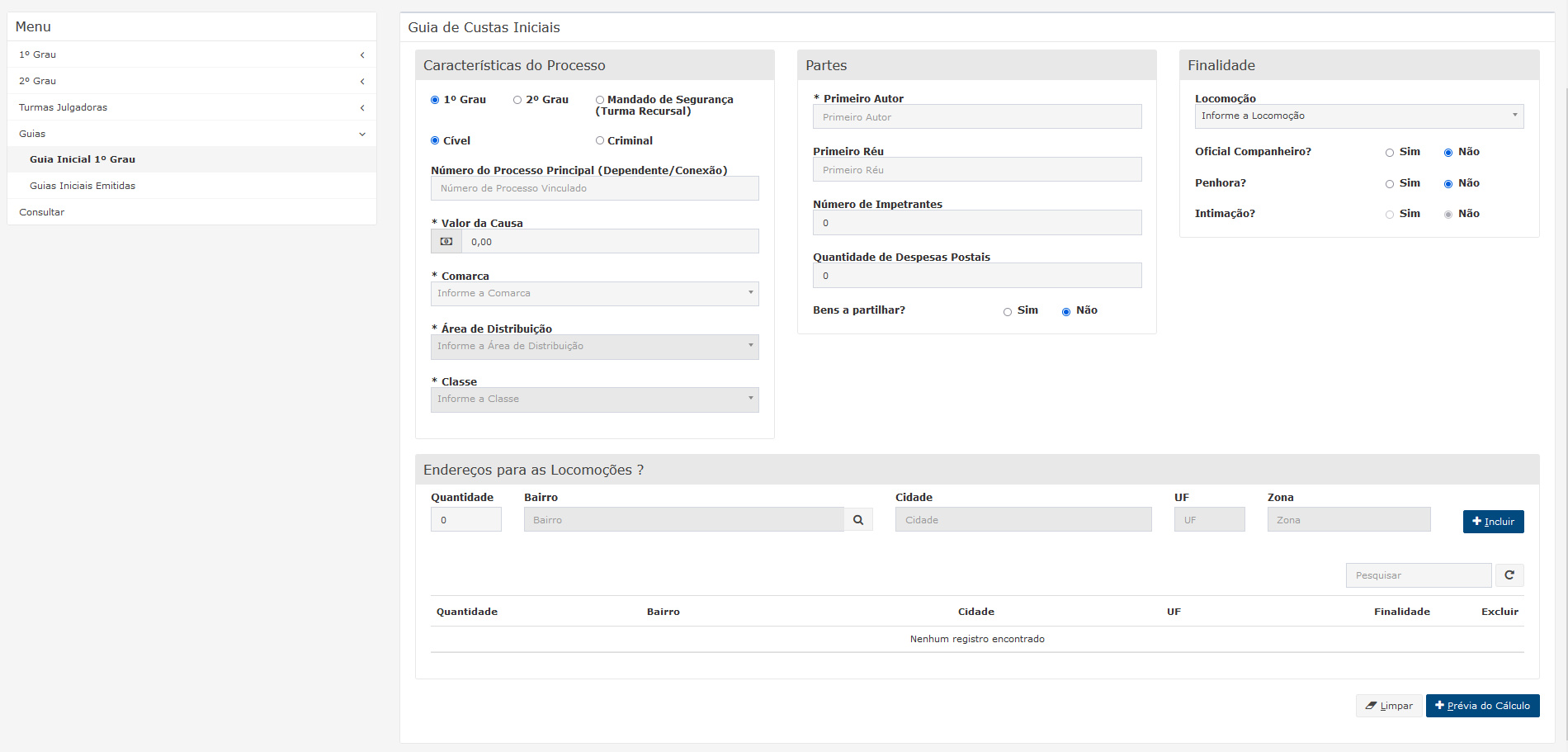
O vídeo a seguir demonstra os passos para emissão de uma guia.
As guias emitidas são exibidas na opção Guias Iniciais Emitidas do Menu, conforme imagem abaixo.
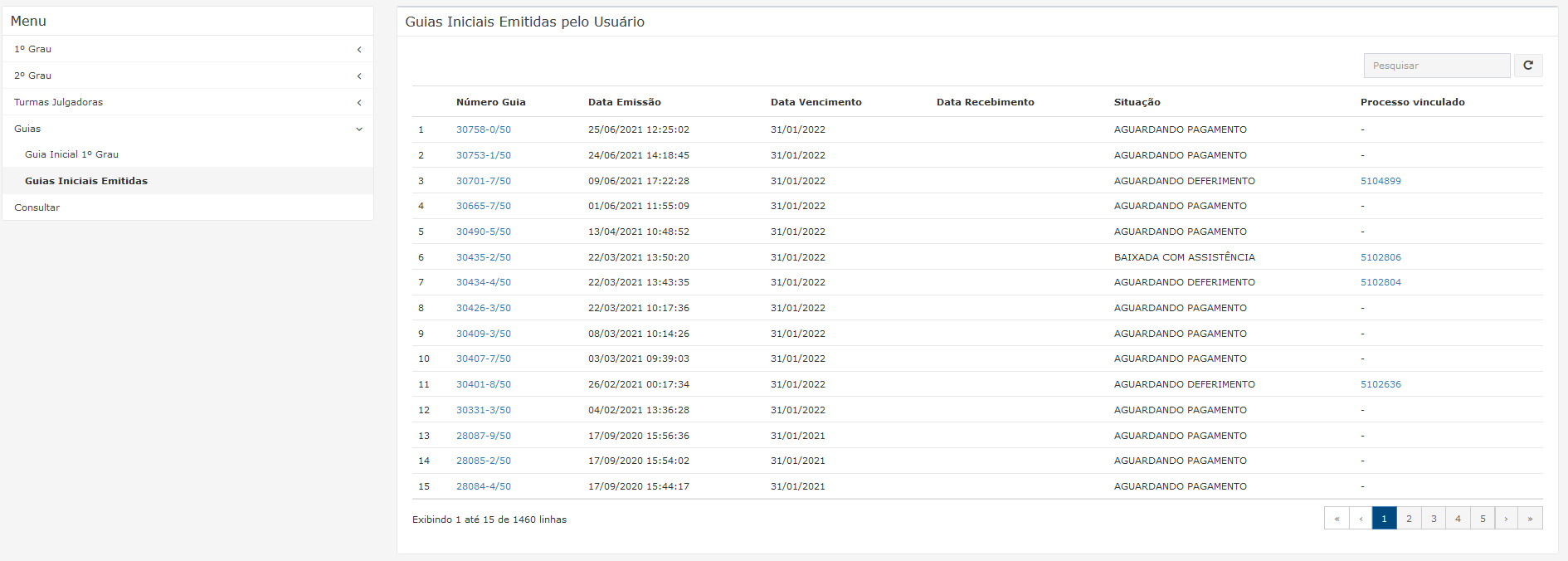
Nesta tela, é possível gerar o boleto da guia emitida, conforme pode ser visualizado no vídeo abaixo:
Consultar/Pesquisar Processo
Ao selecionar a opção Consultar, será apresentada a tela abaixo:
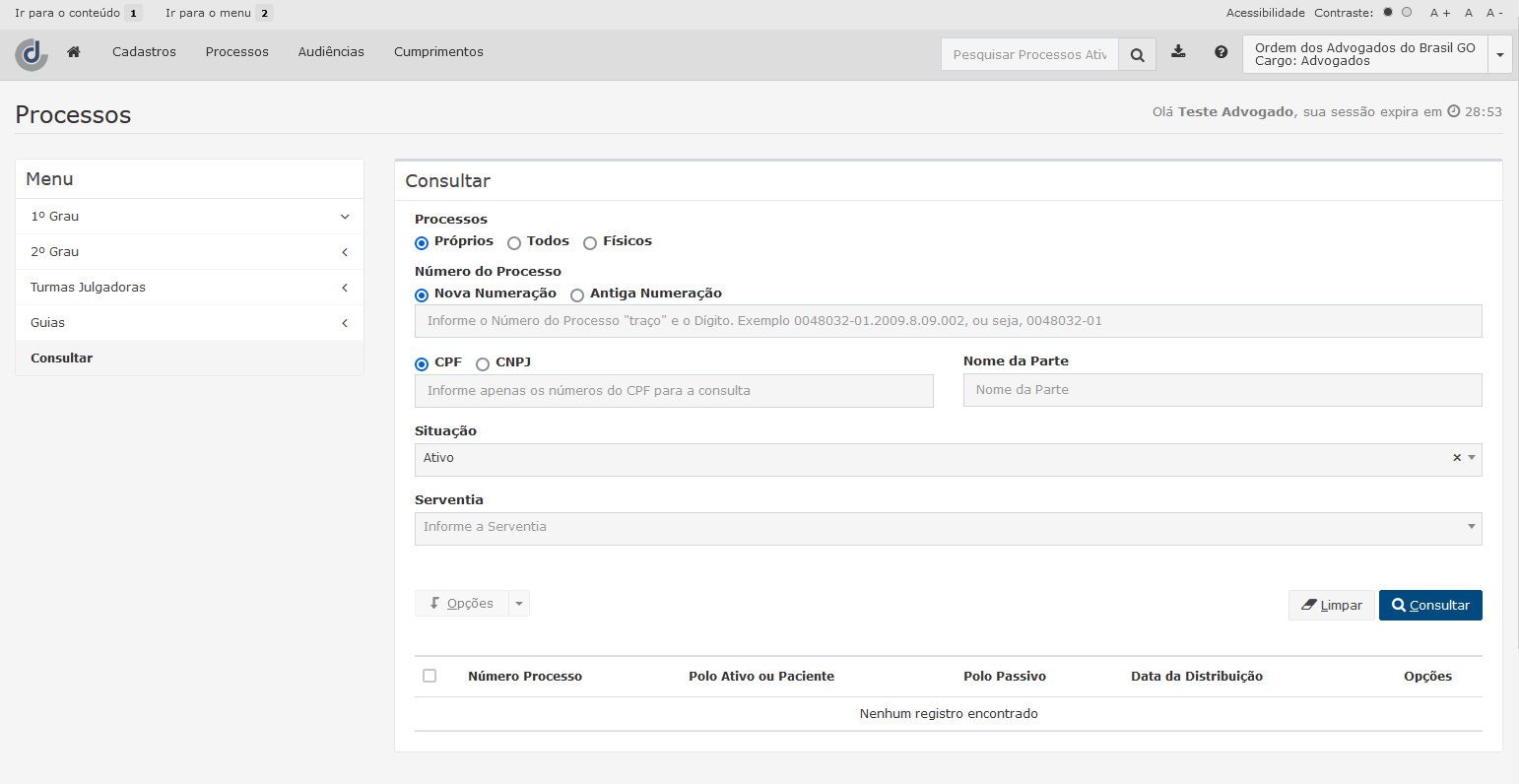
A tela apresenta as opções de consulta processual com as opções "Próprios" ou "Todos" marcados:
Em número do processo, o usuário poderá escolher a pesquisa pela nova numeração, onde o número do processo deve ser inserido seguido por traço e dígito final; ou pela antiga numeração, somente com o número do processo.
Caso seja escolhida a busca por processos "Fisicos", o usuário deverá digitar apenas o número do processo físico para preenchimento:
* Preenchimento obrigatório
Audiências
A tela de audiências permite visualizar as audiências pendentes marcadas, organizadas pelos tipos:
- Conciliação
- Instrução
- Preliminar
- Una
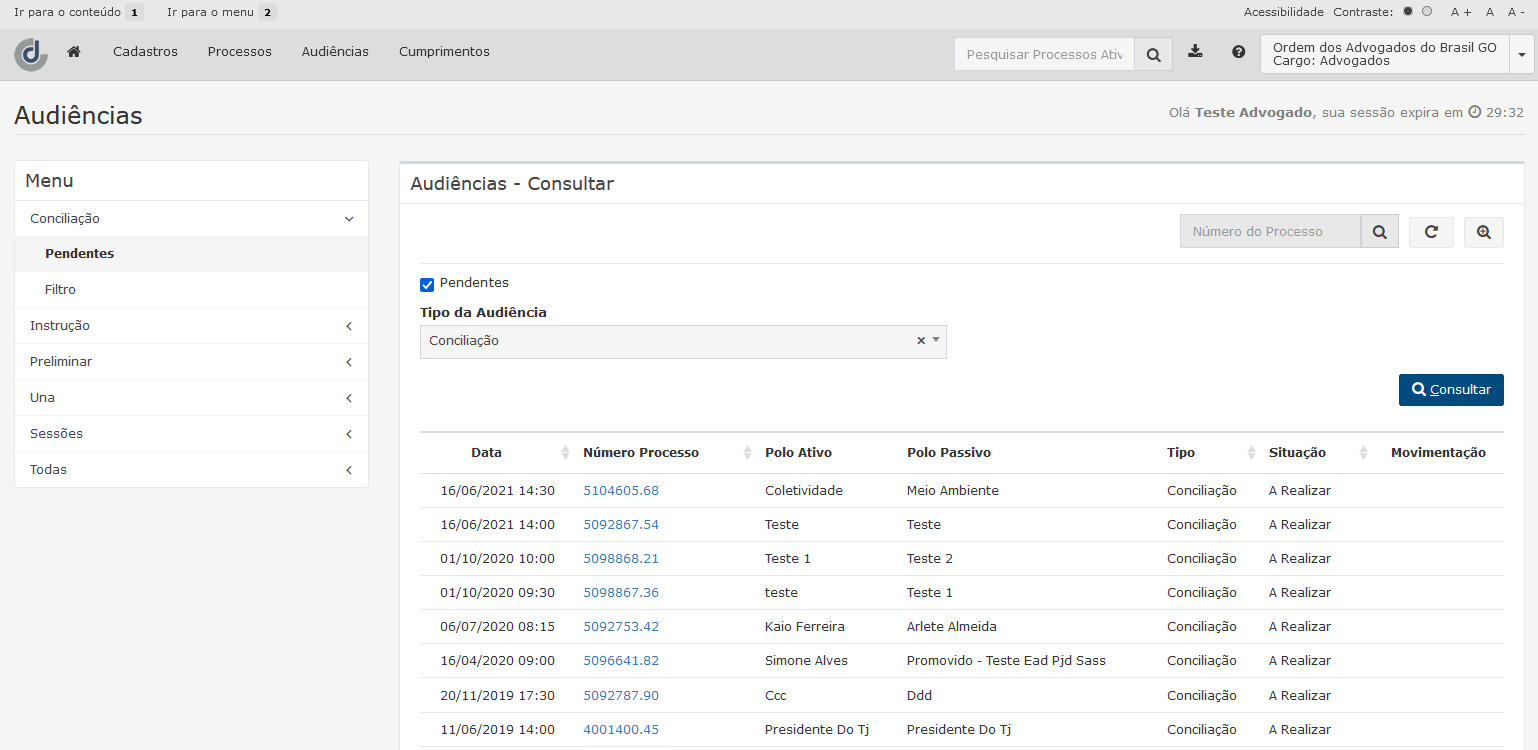
Em cada um dos tipos, é possível visualizar a tabela das audiências pendentes contendo:
- Data da audiência
- Número do processo
- Polo Ativo
- Polo Passivo
- Tipo da audiência
- Situação da audiência
- Movimentação
Ao selecionar Filtro, é possível localizar a pendência de maneira mais eficiente, onde o usuário poderá filtrar a busca por Tipo de Audiência, Situação da Audiência, a Data Incial e a Data Final
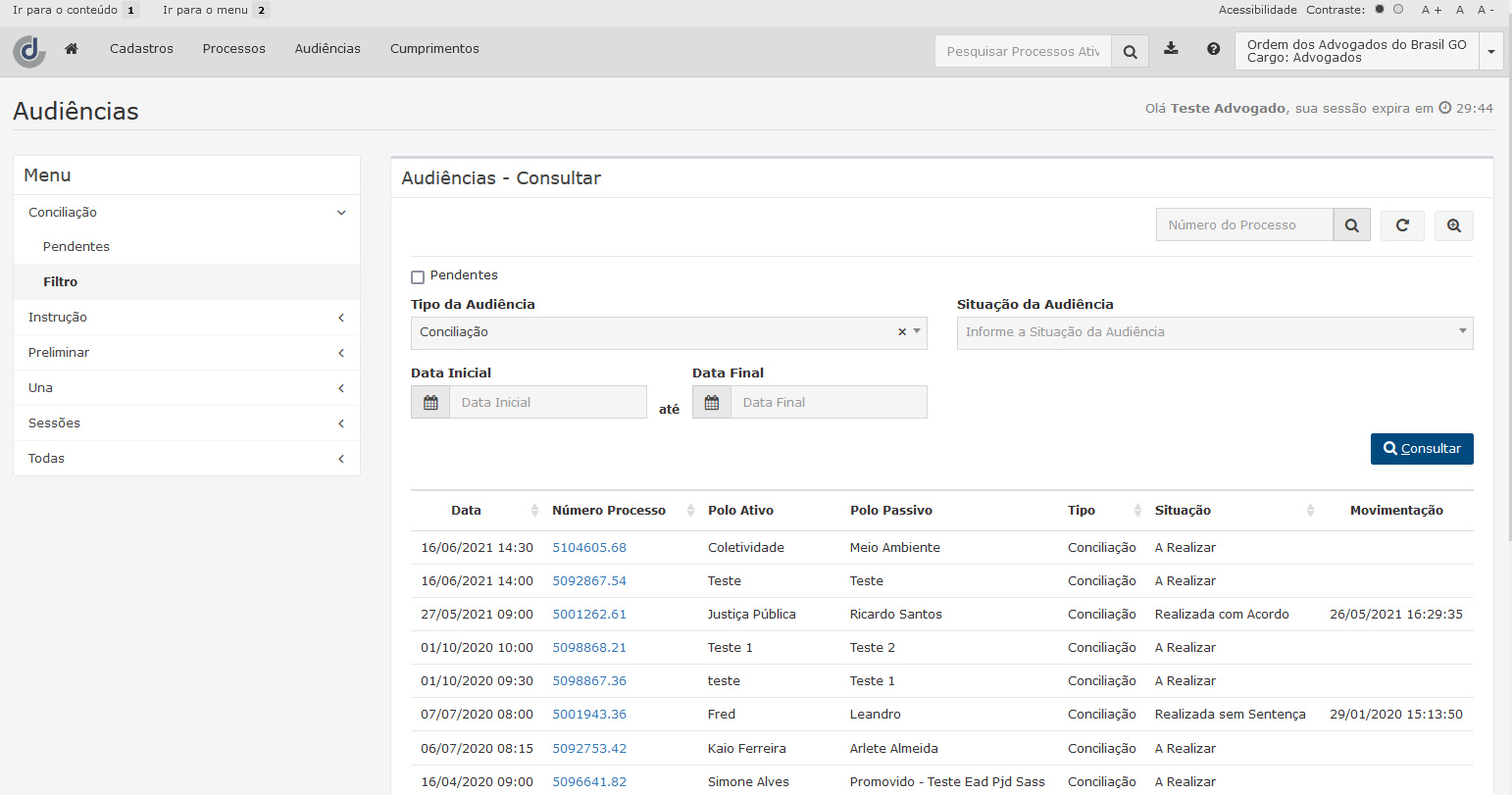
Cadastros
A tela Cadastros permite que cada usuário realize os cadastros necessários de Assessor, Classificador, Tipos da Movimentação por Usuário e Grupo além do cadastro de Modelos de Documentos.
Informação Importante!
Recentemente a alteração do cadastro de assistentes foi bloqueada por motivos de segurança. Para realizar a edição, entre em contato com o suporte de Gerenciamento de Sistemas.
A figura abaixo apresenta a tela de Cadastros:
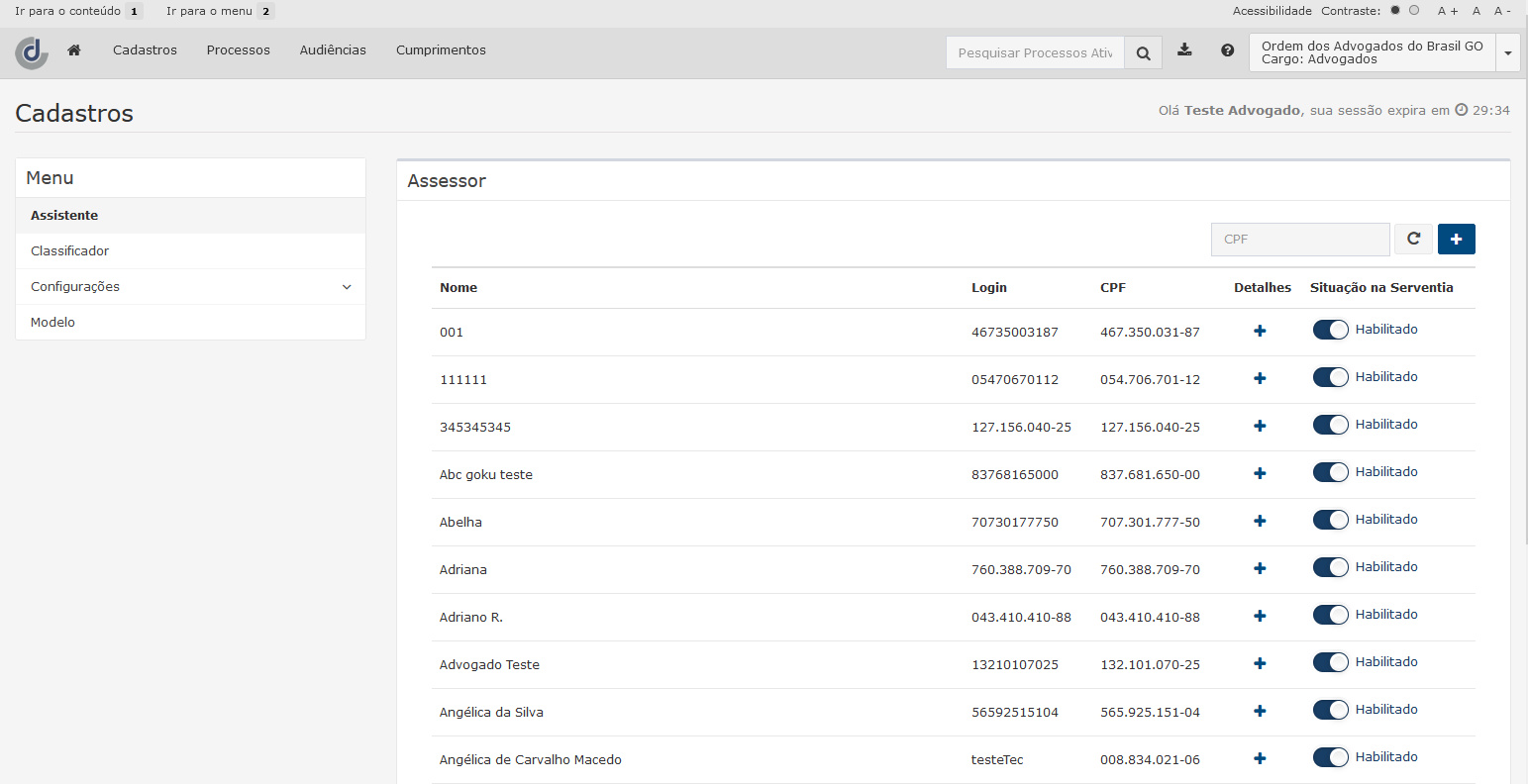
Cumprimentos
A tela Cumprimentos apresenta listas de Cumprimentos conforme o status:
- Pendentes
- Pré Análises
- Análises Efetuadas
- Citações Lidas
- Intimações Lidas
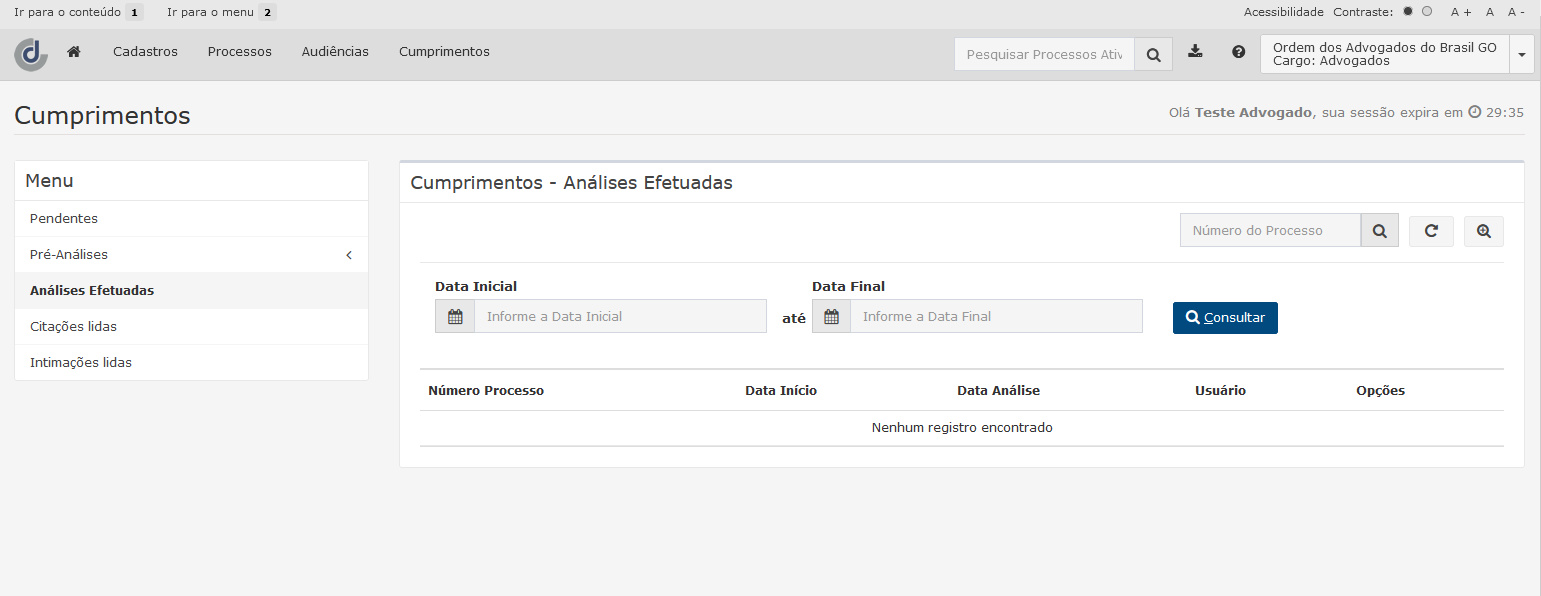
Nas listas de Cumprimentos é possível navegar pelas sub-listas conforme o status das pendências e selecionar as opções para análise, classificação ou exclusão da pendência, como pode ser visualizado no vídeo abaixo.
Na lista Pendentes, o usuário poderá:
- Analisar: Ao finalizar a análise e assinar, a pendência será movida para a sub-lista Análises Efetuadas da lista Cumprimentos;
- Caso analise a pendência mas não assine, esta irá para a sub-lista Pré-Análises de Cumprimentos ou
- Caso o usuário selecione incluir em aguardando assinatura, esta será movida para a sub-lista Aguardando Assinatura da lista Pendências – Aguardando Peticionamento;
- Classificar: o classificador da pendência poderá ser inserido ou alterado;
- Remover Pendência: ao remover a pendência esta será removida do sistema e não poderá ser recuperada.
Recomenda-se bastante atenção antes de remover uma pendência da lista de Cumprimentos. Neste caso a pendência de Cumprimento não poderá ser recuperada.
Na lista de Pré Analisadas, as pendências poderão ser Pré Analisadas uma por vez ou múltiplas pendências podem ser analisadas de uma só vez. Nesta fase, o usuário poderá:
- Analisar a Pendência: a pendência poderá ser concluída;
- Classificar: o classificador da pendência poderá ser inserido ou alterado;
- Incluir em Aguardando Assinatura;
- Desfazer a Pré Análise: neste caso, a pendência retorna para a lista de Pendências Não Analisadas.
O usuário também poderá visualizar as Pendências Finalizadas, podendo filtrar o período para visualização. Esta funcionalidade também ocorre nas listas de Análises Efetuadas e Citações Lidas.
Em Intimações Lidas, o usuário poderá:
- Visualizar detalhes da Pendência ou
- Marcar Aguardando Peticionamento. Neste caso, o processo volta para a lista de processos que estão Aguardando Peticionamento - Não analisada, na Caixa de Entrada.